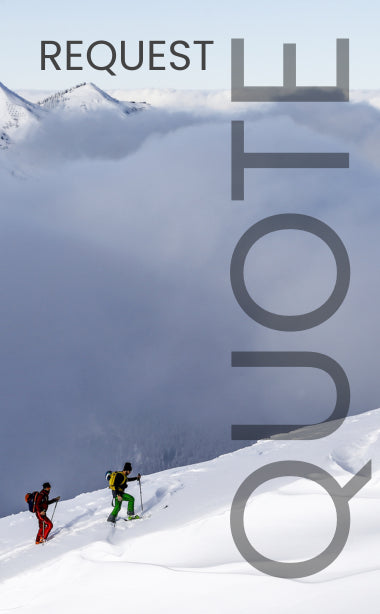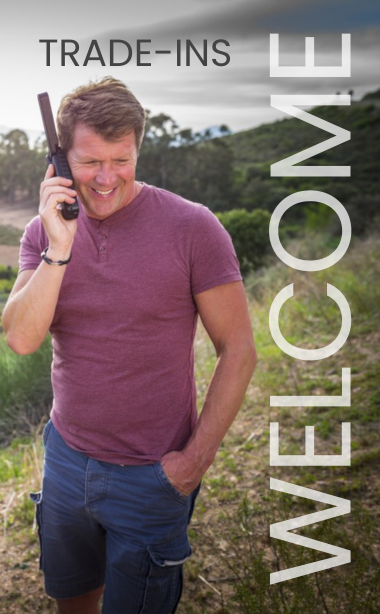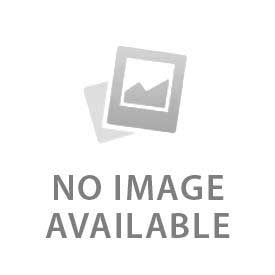You have no items in your shopping cart.
Tips & Tricks: iPad Photo Sharing over the IsatPhone 2
Many of our clients want to use their iPad to share photos. This blog lets you in on the step by step secrets on how to do this. Easily and reliably send emails and do iPad photo sharing from extremely remote locations where conventional cellular service is unavailable. All you need is an IsatPhone 2, a SpeedMail / XGate Email Account and an Optimizer Wi-Fi Hotspot. All three are available from Outfitter Satellite.
Even though the IsatPhone 2 satellite phone has a relatively slow 1.8-2.4 kbps data rate, the fact that it rarely drops calls and Speed / XGate has tremendous compression features, make the iPad photo sharing easy and painless. For a brief review of other features of the IsatPhone 2 satellite phone, click here.
Now, here is the physical setup and step-by-step guide for iPad photo sharing using an IsatPhone.
Physical Setup for iPad Photo Sharing:
Before you install the SpeedMail/XGate software, make sure the IsatPhone 2 satellite phone and Optimizer are powered up. Your IsatPhone 2 satellite phone should be registered and have at least 4-5 bars of signal. To do this you need a direct line of sight between the satellite phone and the Inmarsat satellite. The satellite phone should work through cloth tents, fiber glass cabins of boats, and glass windows (as long as there is no metallic solar treatment).
- Connect the Optimizer to the IsatPhone 2 satellite phone via the USB port on the Optimizer. The USB data cable is included with the satellite phone kit.
- Plug the Optimizer’s AC power adapter into a 100-240 VAC outlet and connect its cable to the Optimizer’s PWR port.
- Connect your computer, smartphone, or tablet via WiFi . The Optimizer’s SSID is wxa-102-XXXX where XXXX is the last 4 digits of the MAC address found on the bottom of the Optimizer.
Power in the Field When AC Power Isn't Available:
Though the Optimizer has a universal AC power adapter that uses 100-240 VAC 50/60 Hz power available worldwide, some of our clients will not have AC "wall" power available. If you need a portable power solution, purchase one of our solar charger battery pack kits. For a review of our back pack mountable solar charger battery kits, click here.
If a vehicle with 12 VDC power is available, we recommend you purchase an AC inverter, which is available at Walmart or almost any truck stop.
Installation of the SpeedMail / XGate Email App into Your iPad or iPhone:
- Go to the Apple App Store and download the XGate app into your iPad.
- Go to your iPad’s SETTINGS and select Wi-Fi. Connect to the Optimizer’s Wi-Fi SSID which will display in the Wi-Fi sources list as wxa-102-XXXX.
- Run the XGate app.
- The Registration screen will come up. Enter the SpeedMail / XGate account details you received from Outfitter Satellite. On the Registration screen, the Your Name field is the Real Full Name provided by Outfitter Satellite. Then enter the user name and password. When you enter the password, remember it is case sensitive.
- Tap Save.
- You will be asked for additional configuration information. For Connection, use the scrolling selector to select Optimizer Isatphone.
- Tap the blue
link to return to the XGate home screen. - You should now be ready to send and receive email.
Sending an Email from an iPad or iPhone:
- Starting from the XGate Home Screen, you will see Mail, Web, Send Photo, Social Media, Weather, and Connection Control. There is also an extensive Help file. We are going to discuss using the Mail function with a photo as an attachment.
- Tap Mail.
- Then, for each email that you wish to send, do the following:
- Tap the Compose New Email icon. This icon is in the bottom right of the screen and looks like a box with a pen in it. Note: Giving XGate access to your contact list is not necessary but can make sending emails easier.
- Enter the destination email address(es) into the To: field.
- Enter the subject and body text.
- In order to achieve iPad photo sharing, you need to attach a photo to the email. To do this, tap the Camera icon on the subject line. Select a photo from your camera roll. The high quality images in your Camera Roll will be automatically compressed by SpeedMail / XGate to reduce transmission time over the IsatPhone 2 satellite phone.
- In the upper right you will see Send to Outbox. Click it.
- OPTIONAL STEP: If you are not yet ready to send the emails, tap the blue
- Tap the Send/Receive Email icon. Note: This icon is in the bottom left corner of the Mail screen and looks like a box with an up arrow.
- On the next screen that comes up, tap the Send/Receive Mail button.
- When the mail transfer is finished, a blue DONE link will appear at the bottom of the screen. Tap it.
Changing the Amount of Compression Used on Images:
In order to reduce the airtime usage on the IsatPhone 2, SpeedMail / XGate by default uses aggressive compression on photos. This means that a high resolution photo taken by your iPad or iPhone is compressed to make it smaller. At the time of this writing, by default the compression reduces any photo to 300 pixel width. A compressed 300 pixel width image can be as small as about 25 KB. This size photo can be sent in as little as 5-6 minutes.
To send higher quality images, go to the XGate home screen and click Settings : Images. Then either turn off compression or reduce the amount of compression being used. Be warned, this will increase the size (in KB) of the photo attachment and the corresponding satellite connection time needed to transfer it.
#NoCellService
 English
English